Większy tekst, sterowanie bez użycia rąk i opcje czytania na głos. Dla wielu z nas poruszanie się po menu Samsung Galaxy lub aplikacji ustawień iPhone’a wydaje się drugą naturą. Ale nie wszyscy czują się tak samo.
Niektórzy ludzie — zwłaszcza nowi w smartfonach — uważają interfejs za mylący, a nie intuicyjny, a sprawy stają się bardziej skomplikowane, gdy weźmie się pod uwagę wady wzroku i ograniczoną mobilność. Na przykład starsi użytkownicy mogą mieć problemy z widzeniem tekstu i obrazów, a także z naciskaniem przycisków na ekranie. Nie musi tak być.
Dostosowując ustawienia urządzenia, możesz ułatwić czytanie tekstu, uprościć sterowanie i wchodzić w interakcję z ekranem głosowo zamiast ręcznie. Oto jak sprawić, by smartfon był znacznie bardziej dostępny.
Zwiększ czytelność tekstu.
Aby uczynić ekrany bardziej czytelnymi, możesz zwiększyć rozmiar tekstu. Ale aby naprawdę uczynić słowa i obiekty bardziej widocznymi, należy również zwiększyć kontrast, co sprawi, że kolory będą bardziej wyraźne, a ikony lepiej zdefiniowane.
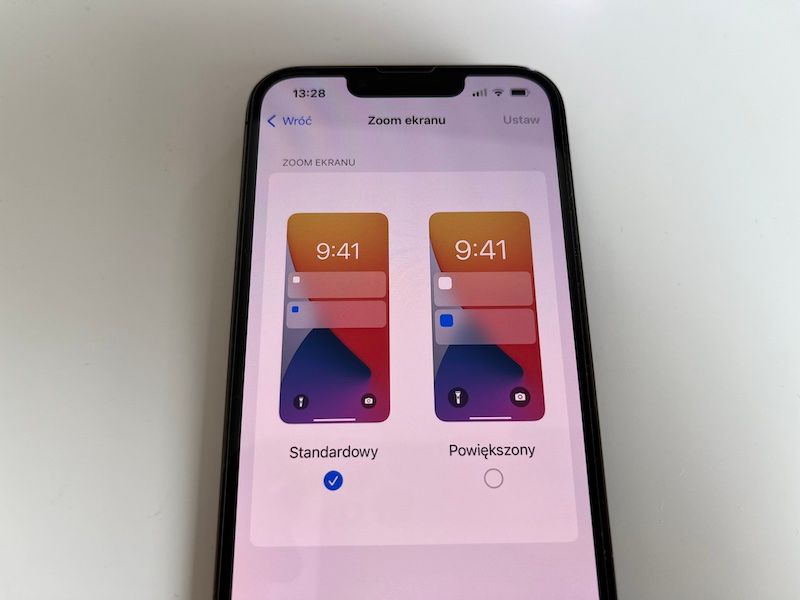
iOS
W systemie iOS wybierz Ustawienia> Dostępność> Rozmiar ekranu i tekstu. Dostępnych jest tu wiele opcji, w tym możliwość pogrubienia tekstu, zmniejszenia intensywności jasnych kolorów i zmniejszenia przezroczystości nakładek, aby efekty wizualne iOS były bardziej wyraźne. Większość z nich można włączać i wyłączać za pomocą prostych przełączników, ale niektóre oferują bardziej szczegółowe sterowanie. Na przykład wejdź do podmenu Większy tekst i użyj suwaka, aby zwiększyć rozmiar tekstu we wszystkich aplikacjach lub aktywuj inny przełącznik, aby uzyskać dostęp do jeszcze większych liter. Jeśli masz uaktualniony do iOS 15, możesz nawet użyć widżetu, aby dostosować napisy w poszczególnych aplikacjach.
Android
W systemie Android podobny zestaw opcji znajdziesz w menu Ustawienia > Ułatwienia dostępu. Przejdź do opcji Tekst i wyświetl, a następnie Rozmiar czcionki, aby określić, ile miejsca na ekranie ma zajmować każde słowo. Ta zmiana zostanie zastosowana do wszystkich Twoich aplikacji. Tuż pod tą opcją sprawdź z rozmiarem wyświetlacza, aby dostosować rozmiar przycisków, ikon i innych obiektów. Aby dostosować kontrast, włącz opcję Tekst o wysokim kontraście na końcu listy. Android sprawi, że tekst będzie teraz wyraźniejszy i łatwiejszy do odczytania dzięki sztuczkom takim jak dodanie czarnego konturu do białych liter na kolorowym tle. Aby tekst był jeszcze bardziej czytelny, podkreśl litery jeszcze bardziej, przełączając przełącznik obok Tekst pogrubiony. Będąc tutaj, możesz także wyłączyć animacje Androida i odwrócić kolory w aplikacjach i menu. Jedną z najłatwiejszych sztuczek Androida jest lupa na ekranie, którą włącza się z menu Ułatwienia dostępu. Po prostu dotknij Powiększenie i włącz skrót Powiększenie. Po włączeniu możesz nacisnąć przycisk w prawym dolnym rogu ekranu i dwoma palcami przesuwać i dostosowywać okno powiększające w dowolnym miejscu na ekranie.
Uprość interfejs.
Zamiast zmieniać poszczególne ustawienia, możesz całkowicie przerobić urządzenie z Androidem, aby ułatwić nawigację. Dzieje się tak, ponieważ ten system operacyjny obsługuje aplikacje zwane programami uruchamiającymi, które zasadniczo zmieniają wygląd całego interfejsu telefonu, w tym ekranów głównych, szuflady aplikacji i menu ustawień. Niektóre programy uruchamiające mają na celu zapewnienie seniorom usprawnionego menu i opcji, dużego tekstu i jasnych kolorów, co ułatwia czytelność. Dobrym przykładem jest BIG Launcher (11 USD dla Androida ). Zawiera masywne, wyraźnie oznaczone przyciski, które można łatwo dotknąć, szybki dostęp do ulubionych aplikacji i kontaktów oraz automatycznie powiększa tekst w podstawowych aplikacjach (takich jak klient wiadomości tekstowych). Jeśli chcesz zobaczyć, jak to będzie wyglądać, zanim zapłacisz, możesz wypróbować bezpłatną wersję aplikacji z ograniczonymi funkcjami. Jeśli posiadasz telefon Samsung, ta uproszczona wersja Androida ma wbudowany tryb łatwy, który uprości interfejs bez osobnej aplikacji. W telefonie Galaxy włącz go i wyłącz ponownie, wybierając Ustawienia > Wyświetlacz > Tryb łatwy. Telefony z Androidem są przez nas polecane dla seniorów właśnie z tych powodów – można je bardziej kompleksowo skonfigurować.
Apple nie pozwala jednak aplikacjom na przejęcie tak dużej kontroli nad interfejsem iOS. Chociaż nie znajdziesz żadnych równoważnych programów uruchamiających dla iPhone’ów, możesz dodać widżety do swoich stron głównych, które zapewniają bardziej konfigurowalny dostęp i większe ikony dla niektórych aplikacji i narzędzi. Aby zobaczyć, co jest dostępne, przytrzymaj pustą część ekranu głównego i dotknij ikony plusa w lewym górnym rogu ekranu. Zobaczysz kilka sugerowanych widżetów, ale możesz też wyszukiwać konkretne widżety za pomocą paska wyszukiwania. Jeśli to nie wystarczy, wiele innych poprawek na tej liście znacznie ułatwi korzystanie z domyślnego interfejsu.
Włącz sterowanie głosowe.
Nawet przy pomocy lupy i dużych przycisków, stukanie w ekran dotykowy może stać się trudniejsze wraz z wiekiem, szczególnie jeśli tracimy zręczność manualną. To jeden z powodów, dla których każda słuchawka na rynku jest teraz wyposażona w jakąś formę cyfrowego asystenta sterowanego głosem . W przypadku iPhone’ów Siri jest wbudowana. W menu Ustawienia > Siri i wyszukiwanie włącz opcję Nasłuchuj „Hej Siri” i Zezwalaj na Siri po zablokowaniu. Gdy to zrobisz, możesz zawołać „Hej Siri”, a następnie wydać polecenie – niezależnie od tego, czy ekran jest zablokowany. Na przykład możesz spróbować powiedzieć „Hej Siri, napisz [nazwa kontaktu]” lub „Hej Siri, jaka będzie jutro pogoda?”. Asystent Google może być wbudowany w Twoje urządzenie z Androidem, ale jeśli nie jest, możesz pobrać aplikację zarówno na Androida, jak i iOS. Na iPhonie musisz faktycznie otworzyć aplikację, aby korzystać z sterowania głosowego Asystenta Google. Ale w Androidzie możesz uruchomić polecenie głosowe, mówiąc „Hej Google” lub „OK Google”, nawet gdy telefon jest zablokowany. Aby to włączyć, wybierz Ustawienia > Google > Ustawienia aplikacji Google > Wyszukiwanie, asystent i głos > Ustawienia > Asystent Google. W tym menu przejdź do opcji Hej Google i Voice Match, aby nauczyć telefon rozpoznawać Twój głos. Podobnie jak w przypadku Siri, możesz spróbować „Hej Google, wyślij SMS-a do [nazwa kontaktu]” lub „Hej Google, która jest godzina w Krakowie?”. Jeśli nie dogadujesz się z Siri lub Asystentem Google, poproś o pomoc innego asystenta cyfrowego. Samsung Bixby jest dostarczany z urządzeniami Galaxy, podczas gdy Amazon Alexa jest również dostępna na Androida i iOS.
Wyszukiwanie głosowe to funkcjonalność szczególnie przydatna seniorom. Zaprzyjaźnienie się z telefonem może np. pomóc w wyszukiwaniu informacji w Google za pomocą głosu – zamiast prosić o to wnuki 🙂
Posłuchaj tekstu.
Jeśli po próbie dostosowania rozmiaru i kontrastu tekstu nadal masz problemy z odczytywaniem treści na telefonie, urządzenie może wypowiadać słowa na głos. Może to być naprawdę pomocne dla osób, które mają problemy z czytaniem zawartości ekranu, ale jest również świetne dla tych, którzy chcą chronić oczy przed zmęczeniem.

Android
Na urządzeniu z systemem Android wróć do opcji Ustawienia > Ułatwienia dostępu i włącz opcję Przeczytaj na głos, tryb, w którym stukasz tekst na ekranie, aby usłyszeć go na głos. Gdy włączysz przełącznik, w prawym dolnym rogu ekranu pojawi się przycisk ułatwień dostępu — musisz go stuknąć za każdym razem, gdy telefon ma odczytać coś konkretnego na ekranie. Otwórz strzałkę skierowaną w lewo na przycisku, aby wstrzymać funkcję Przeczytaj na głos, a następnie użyj przycisków plus i minus, aby zwiększyć szybkość. Android ma również funkcję TalkBack (dostępną również w menu Ułatwienia dostępu), dzięki której telefon automatycznie odczytuje wszystkie teksty i opcje menu na ekranie.
iOS
Aby włączyć podobną funkcję w systemie iOS, wybierz Ustawienia > Dostępność > VoiceOver i ustaw przełącznik w pozycji Włącz. Teraz Twój iPhone automatycznie odczyta dowolny tekst, który pojawi się na ekranie. W tym samym menu możesz dostosować prędkość czytania, a także inne opcje, takie jak to, czy urządzenie będzie odczytywać powiadomienia na głos.
W przypadku obu systemów operacyjnych po włączeniu dźwięku usłyszysz tekst ze wszystkich aplikacji, przynajmniej do momentu ponownego wyłączenia ustawienia. Aby zmniejszyć poziom hałasu, możesz włączyć czytanie dla poszczególnych aplikacji, a nie dla całego systemu. Na przykład aplikacja „przeczytaj później” Pocket (na Androida i iOS ) odczyta zapisany artykuł po dotknięciu przycisku słuchawek na pasku narzędzi. W systemie Android SayIt (bezpłatny) przeczyta prawie każdy tekst, artykuł lub stronę internetową. Voice Aloud Reader (bezpłatny) obejmuje również dokumenty i strony internetowe, a także zapisuje nagrania dźwiękowe w telefonie.
Uzyskaj pomoc w czytaniu w prawdziwym świecie.
Teraz, gdy Twój smartfon stał się łatwiejszy w zarządzaniu, może sprawić, że reszta świata będzie również bardziej dostępna. Przykład: wbudowana latarka i kamera mogą podświetlać menu w słabo oświetlonych restauracjach i wyjaśniać trudny do odczytania tekst w innych dokumentach. Latarkę można łatwo aktywować: na nowoczesnych iPhone’ach przesuń palcem w dół od prawego górnego rogu. W modelach starszych od iPhone’a X przesuń palcem w górę od dołu. Następnie na wszystkich urządzeniach z systemem iOS dotknij przycisku latarki, aby go włączyć i przytrzymaj, aby zmienić jasność. W systemie Android przesuń dwoma palcami od góry w dół, a następnie dotknij przycisku latarki.








